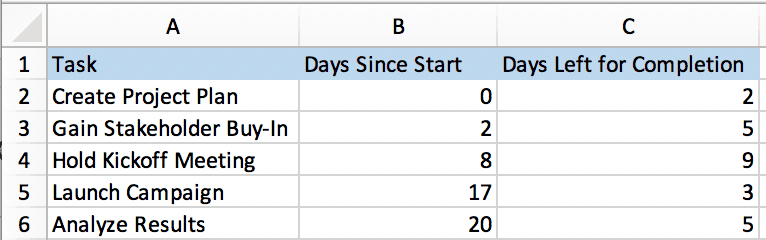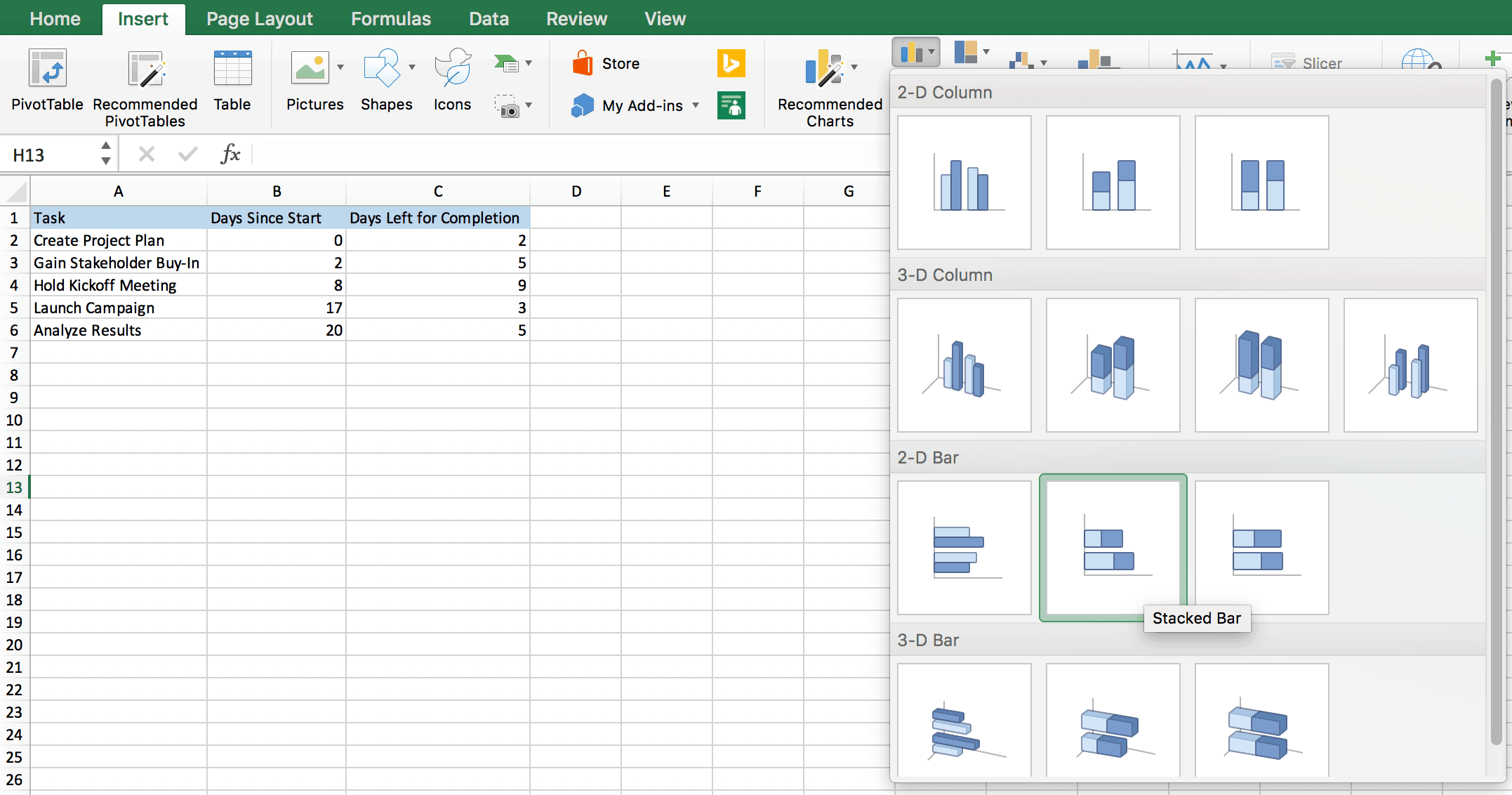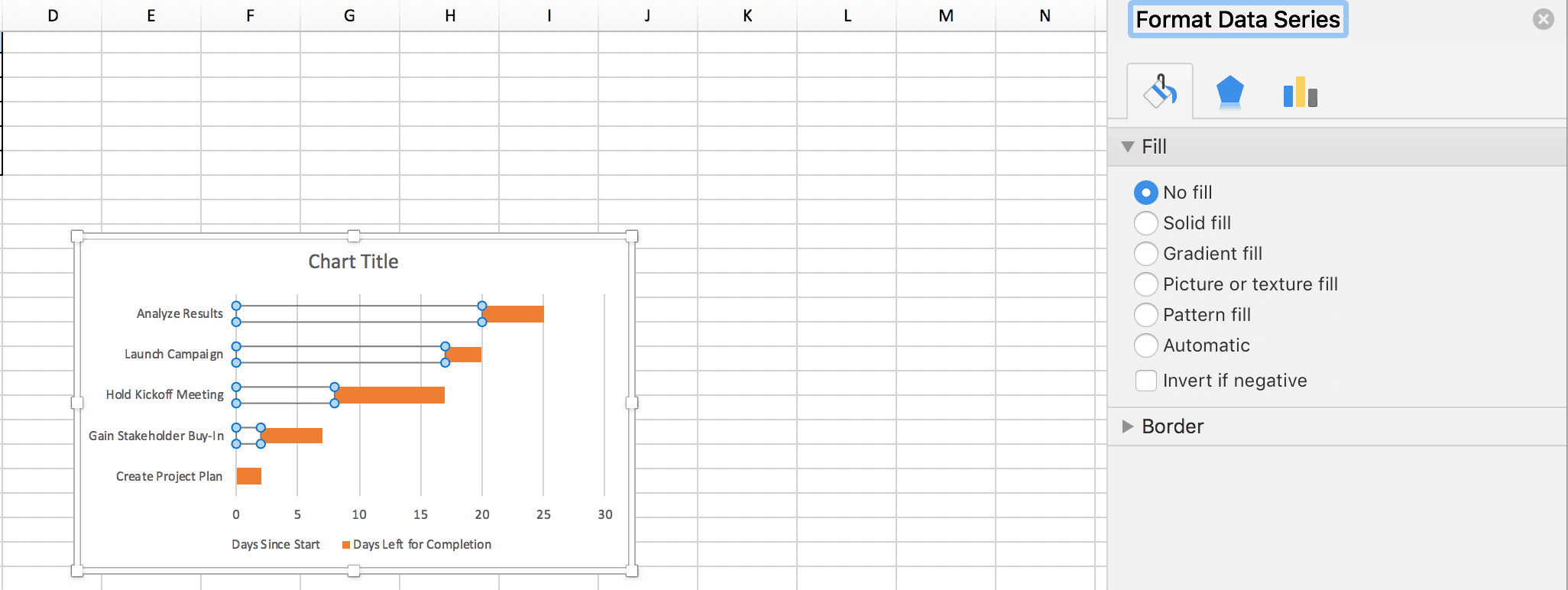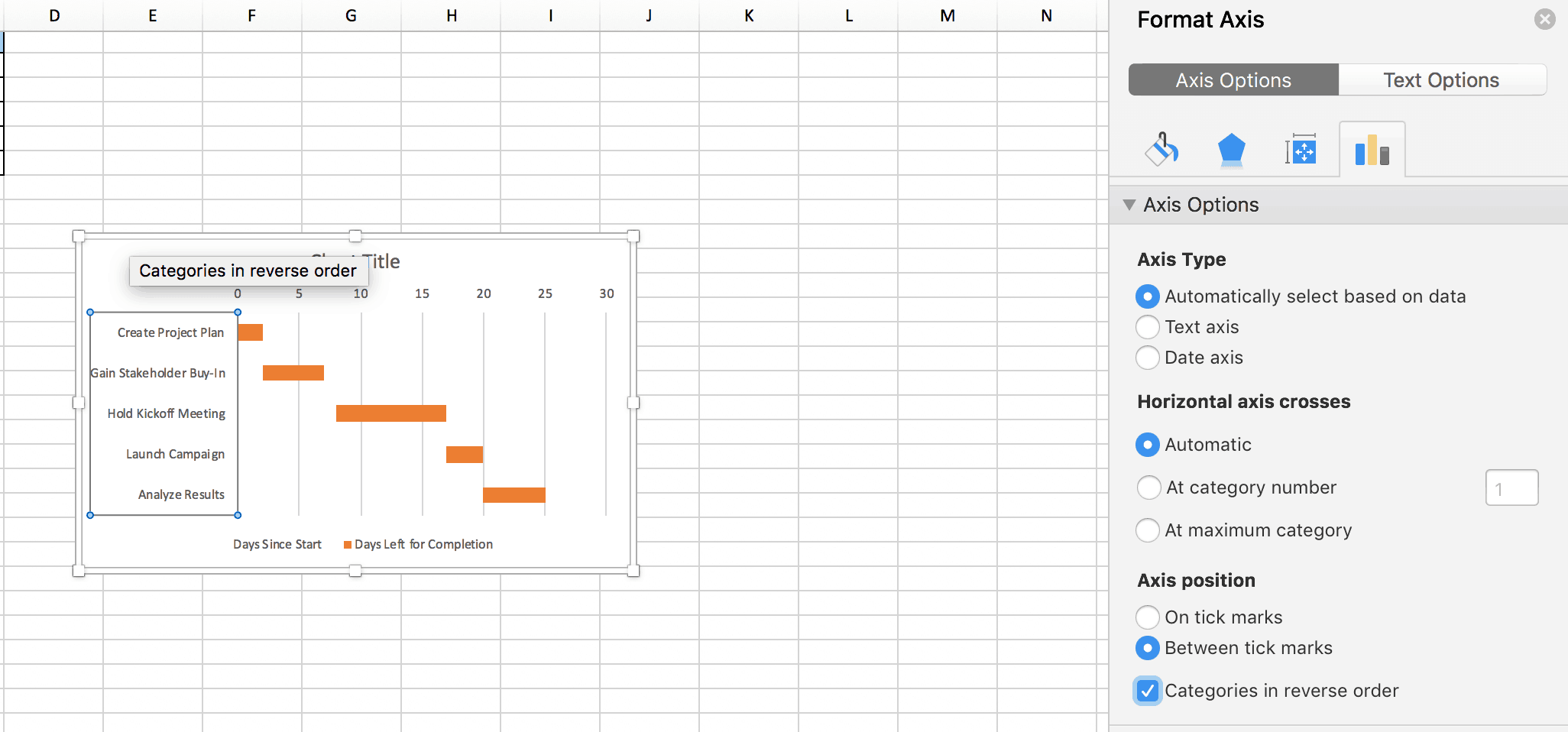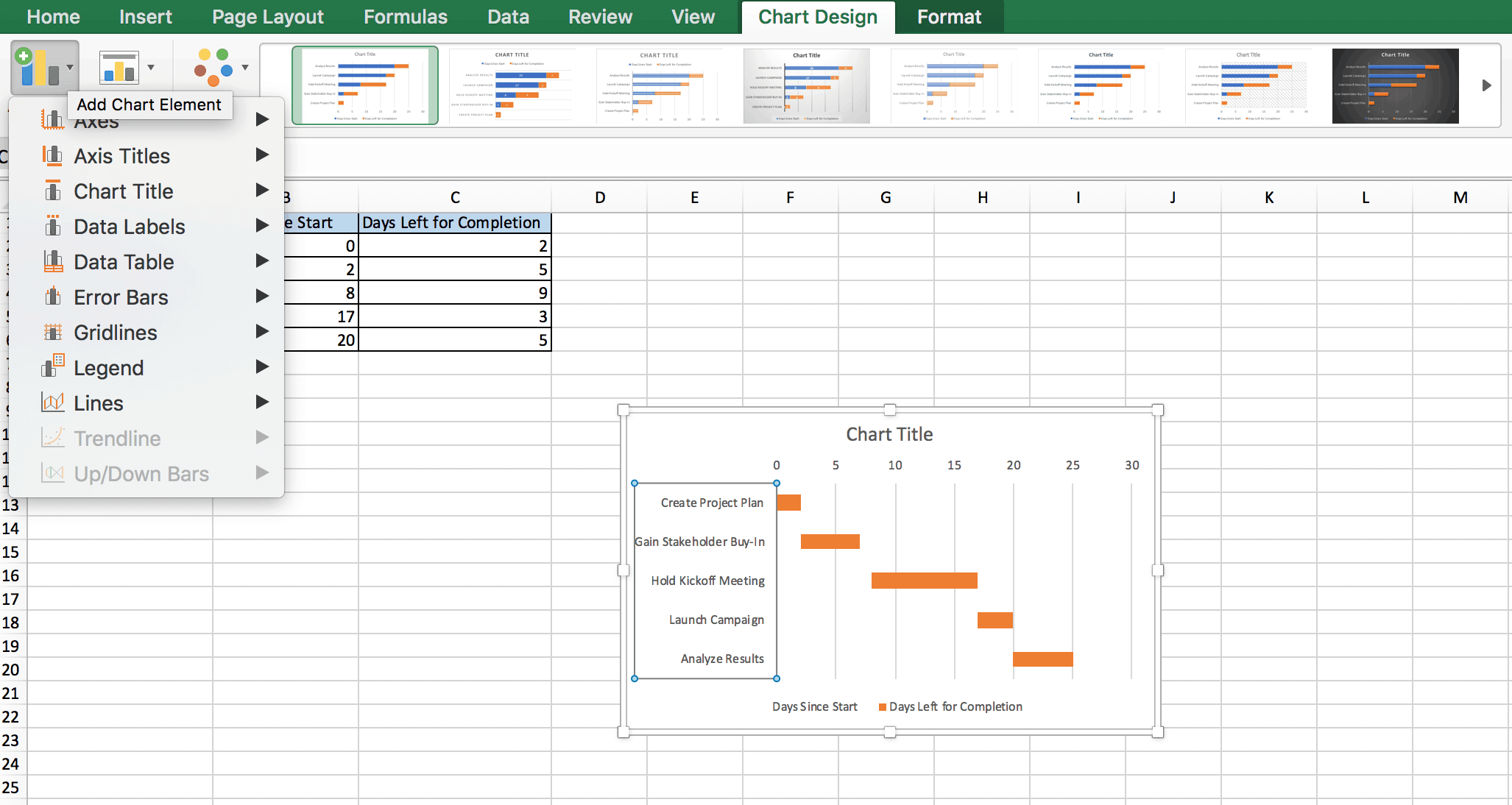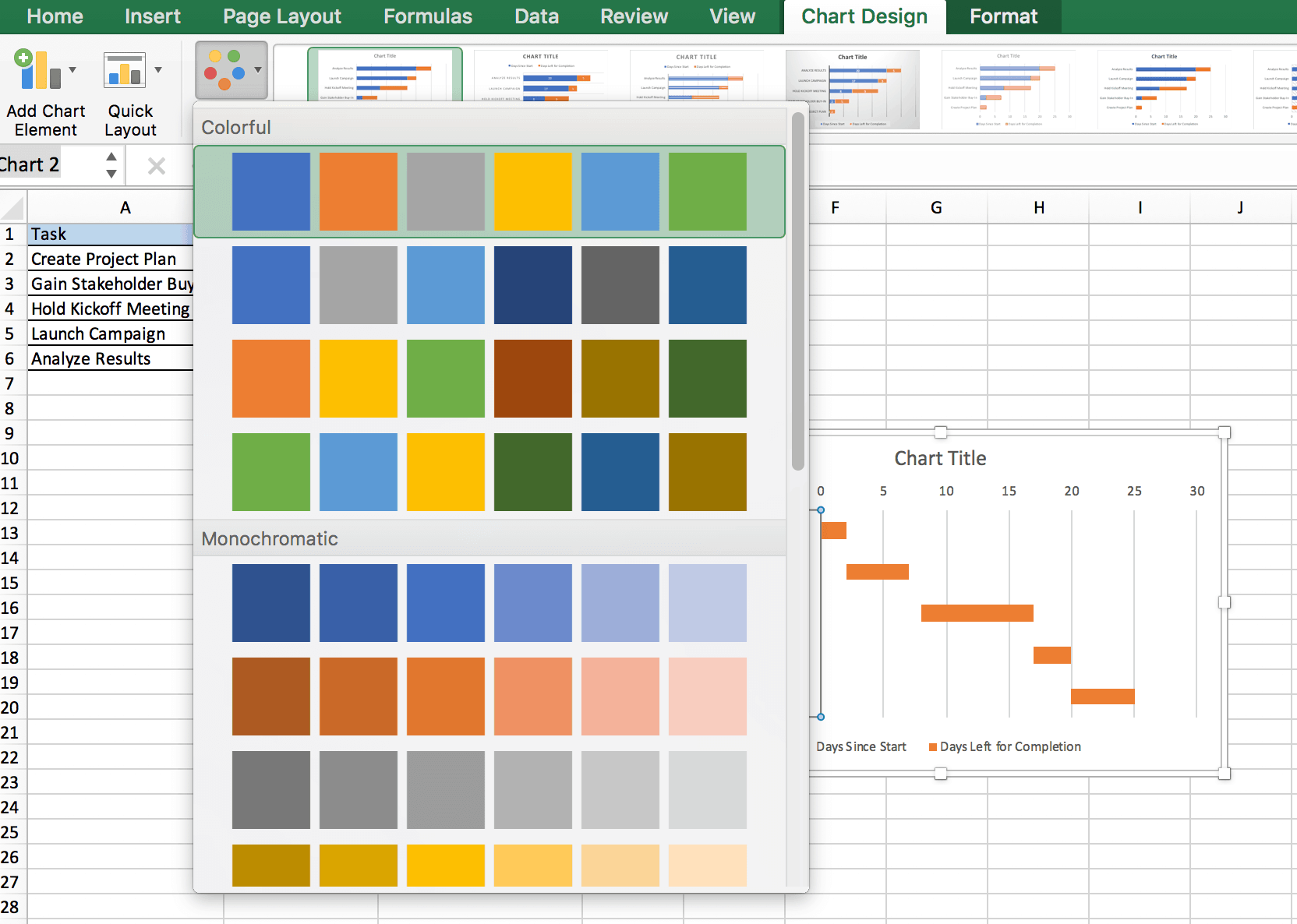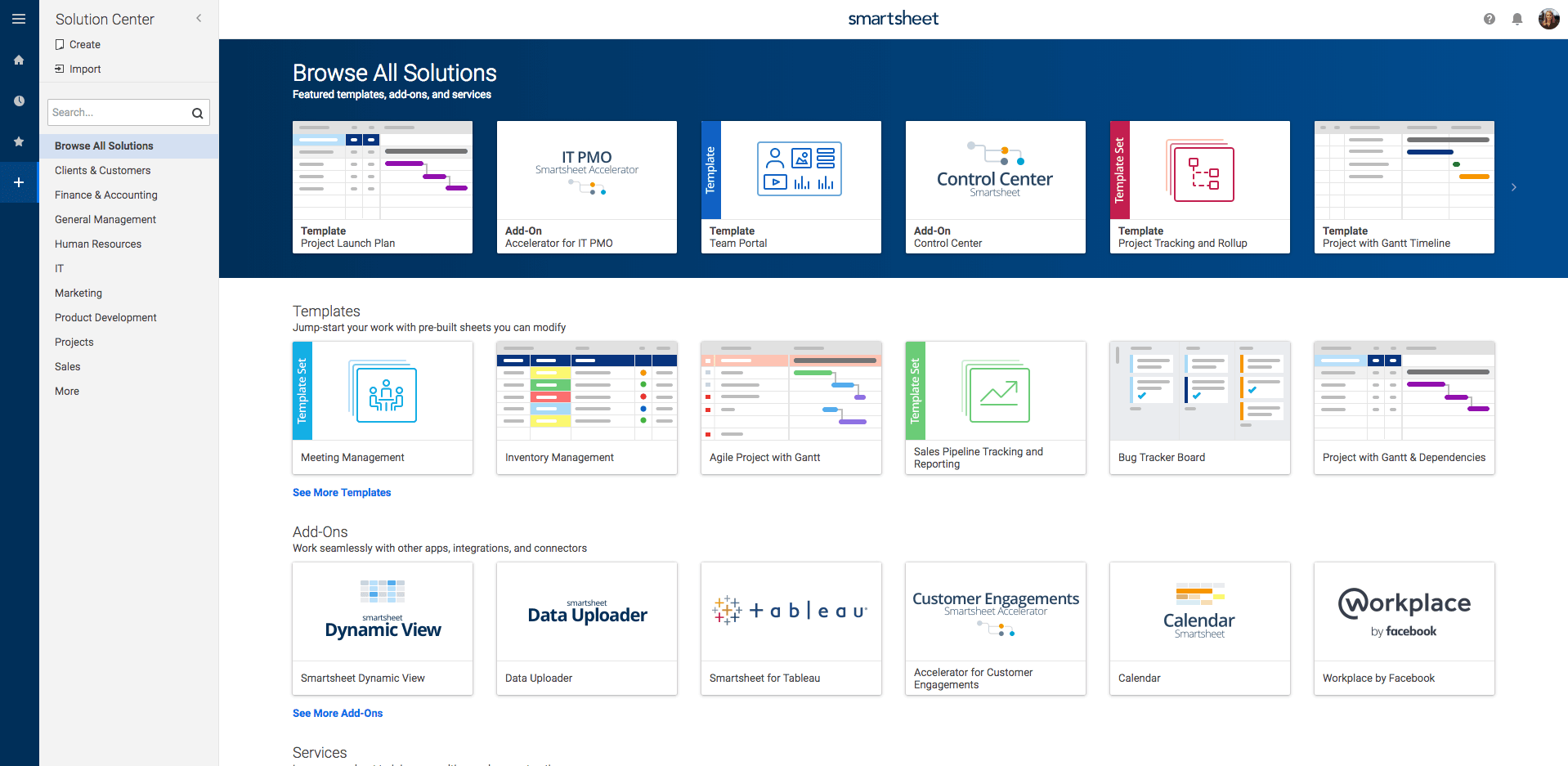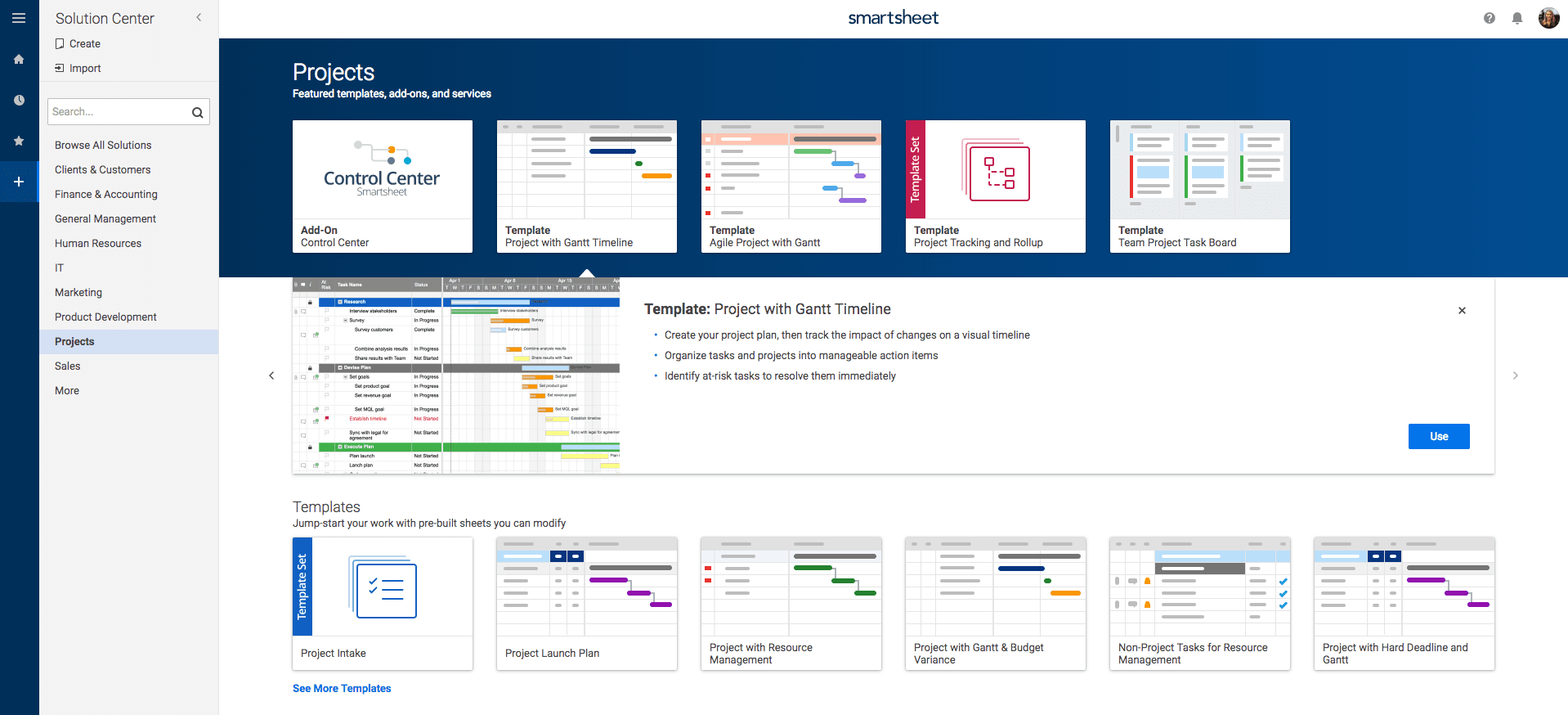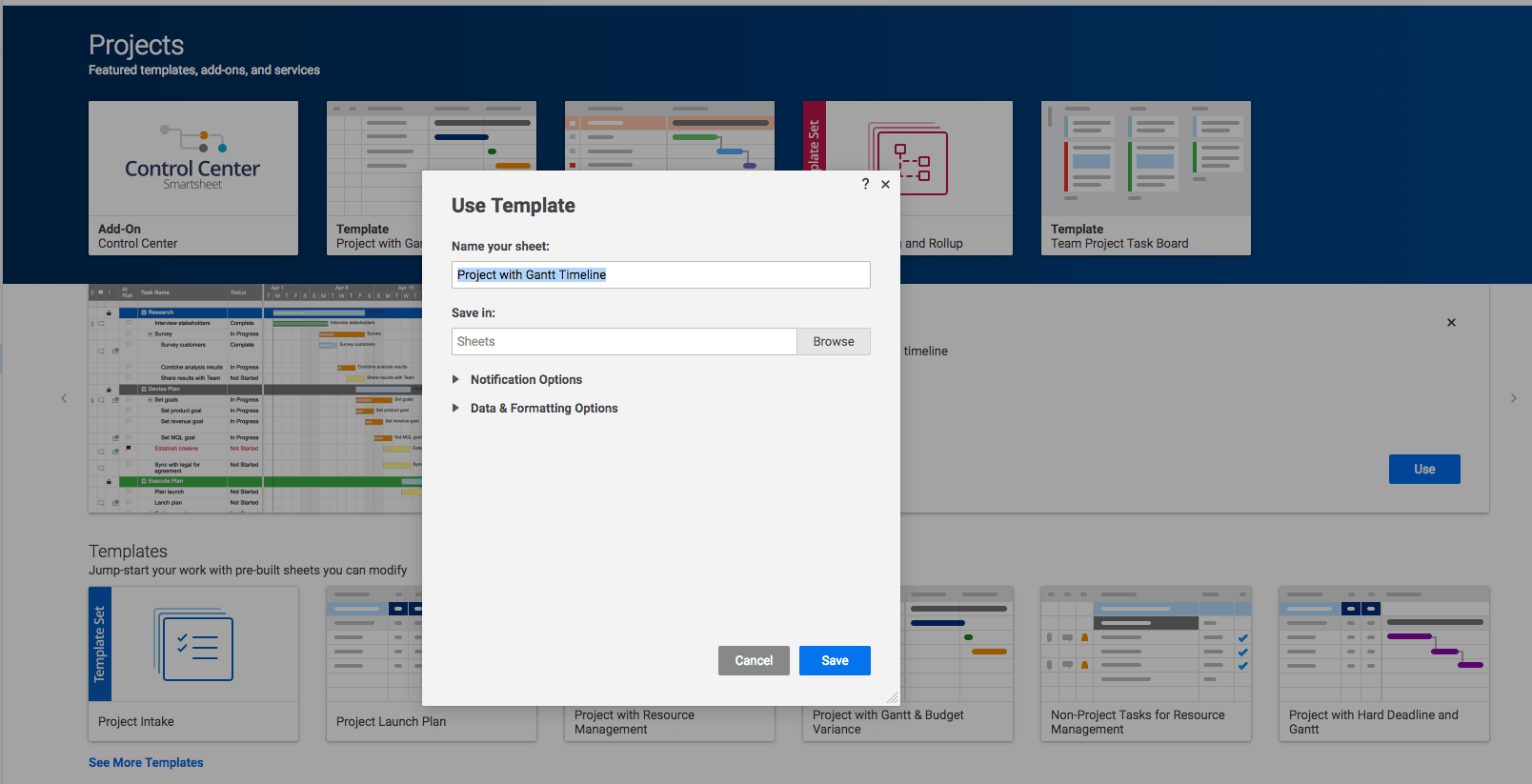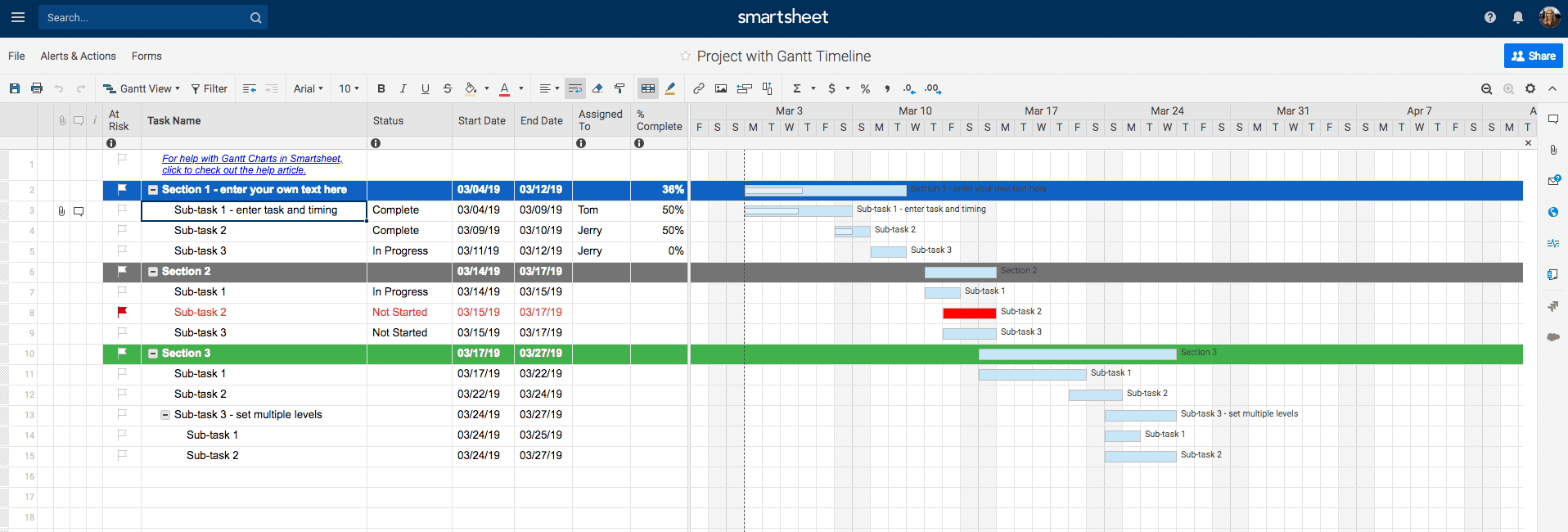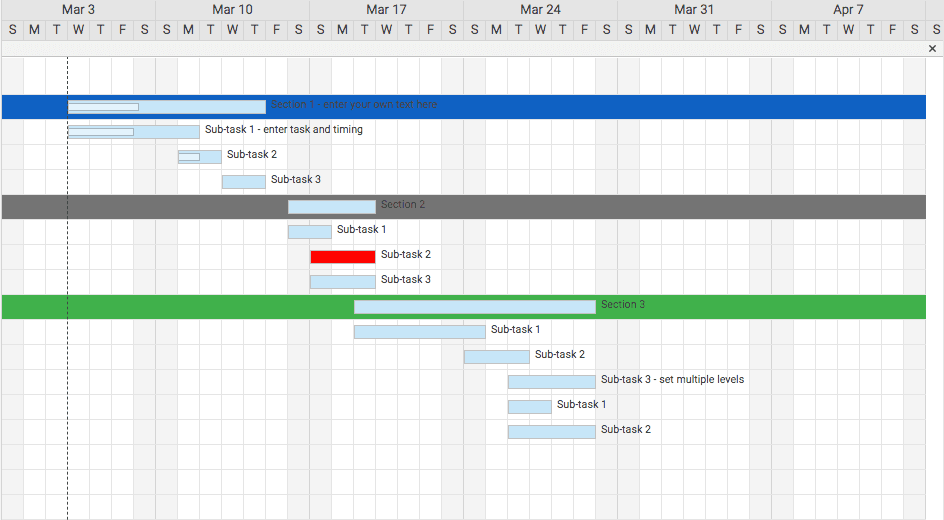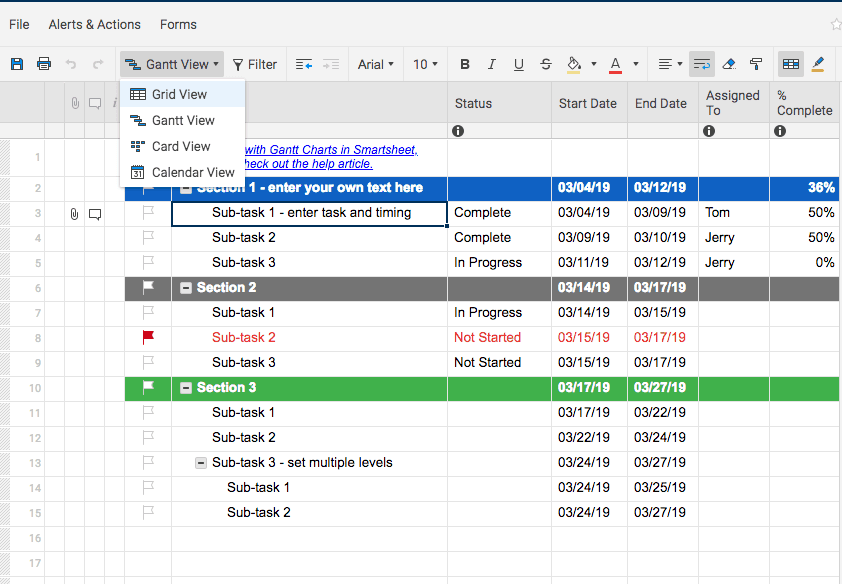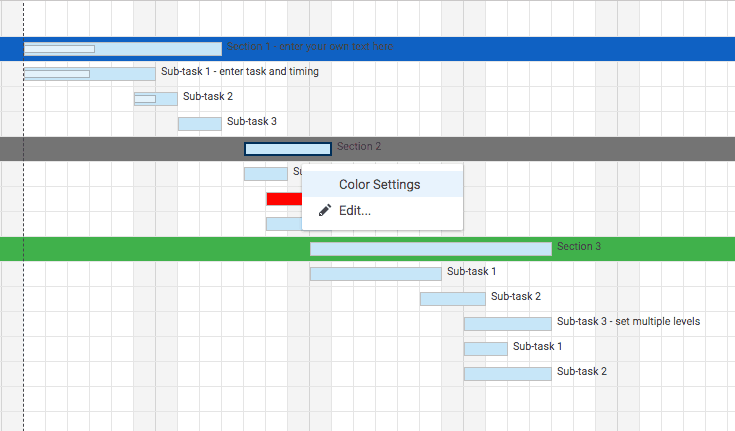Cómo crear un diagrama de Gantt en línea en Excel 2007 y versiones posteriores
Además de crear un diagrama de Gantt a partir de una plantilla prediseñada, también puede crear manualmente su propio diagrama de Gantt en Excel, versión 2007 y posteriores.Para hacerlo, mire el tutorial que se incluye abajo o siga los pasos por escrito, que rigen tanto para PC como Mac:
1. Para comenzar, cree un intervalo de datos en Excel en el que se mencionen las tareas, la fecha de inicio y la fecha de finalización.
2. Seleccione el intervalo de datos creado respecto del cual quiere crear un diagrama de Gantt.
3. En la barra de navegación superior, seleccione Insertar en la cinta del menú.
4. En el grupo Diagramas, seleccione el grupo Barra en 2D y haga clic en la opción Barras apiladas. Las barras apiladas son la opción más similar a un diagrama de Gantt en Excel.
5. A continuación, deberá aplicarle formato al diagrama de barras apiladas para que se asemeje a un diagrama de Gantt. Para hacerlo, haga clic en la primera serie de datos, o bien, en la sección Fecha de inicio de la barra.
6. Haga clic en la ficha Formato y seleccione Forma, y, luego, Sin relleno.
7. Invierta el orden de las tareas para que el diagrama de Gantt comience por la primera tarea. Mantenga presionada la tecla Control y seleccione Eje vertical o el eje Tarea.
8. Seleccione Formato del eje. En la sección Posición del eje de la ventana, marque la casilla Categorías en orden inverso.
9. Agregue un título al gráfico, para lo cual deberá hacer doble clic en el cuadro de texto llamado Título del diagrama en la parte superior del diagrama.
10. Para aplicar formato al título y al color del eje, haga doble clic en cualquiera de los ejes. Se abrirá una ventana emergente en la parte derecho de la pantalla para que pueda editar los colores y las líneas del eje.
11. Puede personalizar aún más el diagrama al agregar líneas de cuadrícula, etiquetas y colores de barra con las herramientas de formato en Excel.
12. Para agregar elementos a su diagrama (como título del eje, etiquetas con fechas, líneas de cuadrículas y leyendas), haga clic en el área del diagrama y en la ficha Diseño del diagrama en la parte superior de la barra de navegación. Seleccione Agregar elemento al diagrama, ubicado bien a la izquierda de la página.
13. Para cambiar rápidamente el diseño del diagrama de Gantt, vaya a la ficha Diseño del diagrama y haga clic en el botón Diseño rápido.
14. Para cambiar los colores del diagrama, vaya a la ficha Diseño del diagrama y haga clic en el botón Cambiar colores.
En este punto, debería tener un diagrama de Gantt que refleje con precisión las fechas de inicio y finalización de las tareas del proyecto, a fin de que usted cuente con una representación visual del proyecto en su totalidad. Puede seguir estos pasos para crear diagramas de Gantt para proyectos de todo tipo y tamaño en función de las necesidades de su negocio.
Para obtener más información sobre qué es un diagrama de Gantt, quiénes utilizan diagramas de Gantt, las funciones de un diagrama de Gantt y los beneficios de hacer uso de un diagrama de Gantt en su proyecto, visite Guía para diagramas de Gantt.
Para obtener una perspectiva detallada sobre lo que debe tenerse en cuenta al elegir un software de diagrama de Gantt, visite Software, herramientas y aplicaciones rápidas y sencillas para diagramas de Gantt.Así mismo, si quiere obtener plantillas adicionales del diagrama de Gantt en Excel para distintos casos de uso, visite Plantillas del diagrama de Gantt en Excel.
Cree su propio diagrama de Gantt en tiempo real en Smartsheet
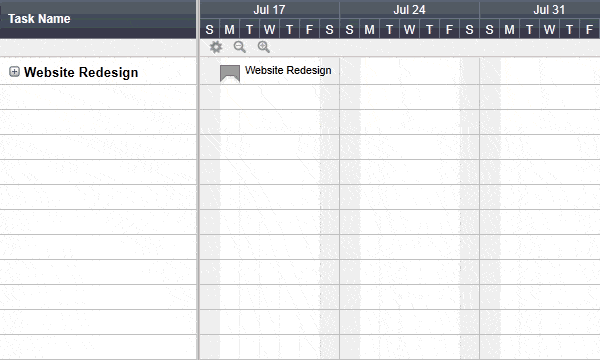
Smartsheet ofrece una plantilla de diagrama de Gantt con formato previamente asignado, lo que simplifica la visualización del proyecto y la definición de prioridades para sus tareas. Calcule la duración en forma automática, ajuste las fechas de las tareas con las barras de tareas de arrastrar y soltar, y actualice la información y compártala con las principales partes interesadas a fin de incrementar el nivel de visibilidad y mejorar la eficiencia del proyecto. Siga los pasos que se mencionan abajo para crear el diagrama de Gantt más efectivo para su proyecto.
1. Vaya a la aplicación de Smartsheet en app.smartsheet.com.
2. En la pantalla de inicio, vaya al extremo superior izquierdo de la pantalla y haga clic en el ícono de las tres líneas para abrir el panel de navegación de la izquierda.
3. Haga clic en el ícono +, que abrirá el Centro de soluciones.
4. En el panel de la izquierda, puede elegir de una lista de soluciones. Haga clic en la opción Proyecto. Se abrirán todas las plantillas con formato previamente asignado ya existentes en Smartsheet, incluida la plantilla Proyecto con línea de tiempo de Gantt.
5. Haga clic en la plantilla Proyecto de línea de tiempo con Gantt y, luego, en Usar. Se abrirá el diagrama de Gantt previamente diseñado.
6. Smartsheet le pedirá que le asigne un nombre a la hoja. Asígnele un nombre al diagrama de su proyecto y haga clic en Guardar.
7. Se abrirá la nueva plantilla. Puede comenzar a editar la plantilla con formato previo asignado en función de las necesidades del proyecto.
8. Desde aquí, puede comenzar a introducir las tareas en la columna Nombre de la tarea.
9. Agregue las fechas de inicio y finalización para cada una de las tareas debajo de las columnas Fecha de inicio y Fecha de finalización.
10. A medida que introduce las fechas de inicio y de finalización, se calculará la duración de las tareas en forma automática en el diagrama.
11. Mientras agrega tareas, Smartsheet crea en forma automática las barras horizontales del diagrama de Gantt a la derecha de la página. A diferencia de Excel, no es necesario aplicar formatos, ya que Smartsheet volverá a aplicar los formatos correspondientes en forma automática según la información que usted proporcione.
12. Si quiere modificar las fechas a través de las barras de tareas, simplemente arrastre desde cualquiera de los extremos de la barra y se actualizarán en forma automática las fechas y duraciones correspondientes en la tabla de tareas.
13. Desde aquí, también puede agregar otros datos de Gantt directamente en el diagrama, como dependencias y grupos de tareas.
14. Alterne entre las vistas de Gantt, cuadrícula, calendario y tarjeta. Para ello, vaya a la barra de herramientas superior y haga clic en la marca de inserción desplegable Vista de Gantt.
15. Aparecerá un menú desplegable, que le permitirá alternar entre las distintas vistas.
16. Acceda y administre su diagrama de Gantt desde su dispositivo móvil para poder ver el avance del proyecto a lo largo del tiempo, desde cualquier lugar.
17. Para personalizar el diagrama de Gantt modificando los colores de la barra de tareas, haga clic con el botón derecho del mouse en la barra de tareas y seleccione Configuración del color.
18. Aparecerá una paleta de colores. Seleccione el color que quiere asignarle a la barra.
19. Si quiere aplicar el mismo color a varias barras de tareas, mantenga presionado el botón Shift en su teclado y seleccione todas las barras. Luego, suelte el botón Shift, haga clic con el botón derecho del mouse en cualquiera de las barras seleccionadas y haga clic en Configuración del color.
20. Cambie el color en función de sus necesidades.
21. Continúe agregando fechas y tareas, personalice el diagrama e introduzca dependencias, hitos y predecesoras para mostrar mejor el proyecto y sus tareas correspondientes con un formato visual.
Mejorar la visibilidad del proyecto con los diagramas de Gantt en tiempo real en Smartsheet
De la administración básica de tareas y de proyectos hasta la administración compleja de recursos y portafolios, Smartsheet lo ayuda a mejorar la colaboración y acelerar el trabajo. Esto lo empodera para lograr más. La plataforma Smartsheet facilita la planificación, la captura, la gestión y la creación de informes sobre el trabajo, desde cualquier lugar, lo que ayuda a su equipo a ser más eficiente y lograr más. Cree informes sobre las métricas clave y obtenga visibilidad en tiempo real acerca de trabajo gracias a informes, paneles y flujos de trabajo automatizados diseñados para ayudar a su equipo a mantenerse conectado e informado. Cuando los equipos tienen claridad sobre el trabajo en curso, pueden lograr mucho más en menos tiempo. Pruebe Smartsheet gratis hoy mismo.